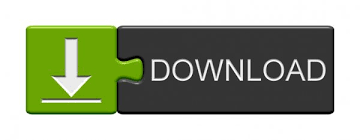
Forming your own shape with this tool is much like forming a shape with the Polygon tool on Microsoft Paint.Įrase-Freeform - Fills a shape of your own making with white. Line - Creates a line which has the BrushInfo and Color Palette's current settings.įill-Box - Fills a box of your desired size with the current color present on the Color Palette.Įrase-Box - Fills a box of your desired size with white space.įill-Freeform - Fills a shape of your own making with the current color present on the Color Palette. This CAN be undone by the Undo option in the Edit menu, but Undo can only undo the last eight occurences.Įyedropper - Selects the color you click within the composition. BE CAREFUL- as long as you hold on to the image it will be fine, but if you place half of it outside of the picture boundaries, let go of the image, and then pick it up again, the half that was outside the boundary will be erased. Move -With this, you can move your current composition around and place it elsewhere OUTSIDE of the picture boundaries (much like what would happen if you selected all of an image in MSPaint and moved it around). I'll explain what each tool does (to the best of my knowledge!) so don't worry!ĭraw -This enables you to draw a freeform line with the line settings of whatever is in the BrushInfo and Color Palette. Since they have no technical names, I've given them common sense ones: Draw, Move, Eyedropper, Line, Fill Box, Erase Box, Fill Freeform, Erase Freeform, Drag, Rotate, Zoom-In, Zoom-Out. This is where options for your mouse reside. Movement is done by dragging on the canvas.OpenCanvas, Version 1.1: An Online Guide OpenCanvas, Version 1.1: An Online Guide Using the “Move tool” (the button in (a)) you can freely move the picture drawn on the selected layer. I will explain the toolbar on the left side of the main window. (※There is no function to change or delete the name of the ruler saved at Ver 20.1.) Left toolbar You can call up the saved snap from the “Snap” menu. To save snap, use “Snap” → “Save Snap” in the menu. The snap data is saved in mdp file, and it can store up to 10 pieces per mdp file. When you drag the canvas, an ellipse ruler is made. If you want to change the shape of the ruler, please press “reset button (i)”. If you click along the point you want to draw a curve, you can create a ruler that matches the curve. If you want to change the center of the concentric circle, please press “reset button (i)”. (f) It is a ruler that draws concentric circles. If you want to change the center of the concentration line, please press “Reset button (i)”. Example of using vanishing point ruler (e) It is a ruler that draws a concentration line. To reset the vanishing point, please press “reset button (i)”.Ĭaption. First, select any four points to determine the vanishing point. (c) It is a ruler that can draw vertical and horizontal lines. You can change the angle in units of 15 ° if you press “Ctrl (Command on Mac)” to change the angle. The angle of the ruler can be changed by pressing “reset button (i)”.

(b) It is a ruler that can draw parallel lines at any angle. Let’s use a “Snap tool”Ī “Snap tool” is displayed at the top of the window when selecting a tool that can use a “Snap tool” such as a brush tool. In this operation, not only the display but also the saved data of the canvas are saved in a rotated state. Horizontally inverted only the selected layer. It can be executed by the menu in “Layer” → “Rotate” of the menu. All the layers were flipped horizontally. The entire canvas (all layers) will rotate and flip. It can be executed by “Edit” → “Rotate Left” / “Flip Horizontally” / “Rotate Right” of the menu. In this operation, since only the display is rotated and reversed, the data saved in the canvas is saved in the original state. Only the display of the canvas flips horizontally and the display of the navigator and layer remains intact. (It is the same even if you operate in the “Navigator” window.) Caption. It can be executed by “View” → “Rotate Left” / “Flip” / “Rotate Right” of the menu. Original pictureīased on this picture, I will explain how each rotation works. MediBang Paint has three kinds of rotation and left / right reversal. When memory for Undo runs short, it disappears from the oldest Undo information.

MediBang Paint has no fixed upper limit on the number of Undo and you can restore your work as far as your PC’s memory permits.
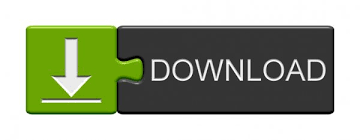

 0 kommentar(er)
0 kommentar(er)
